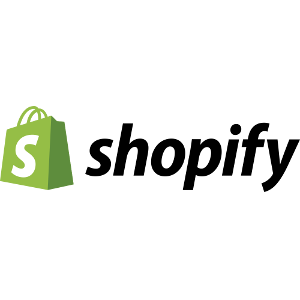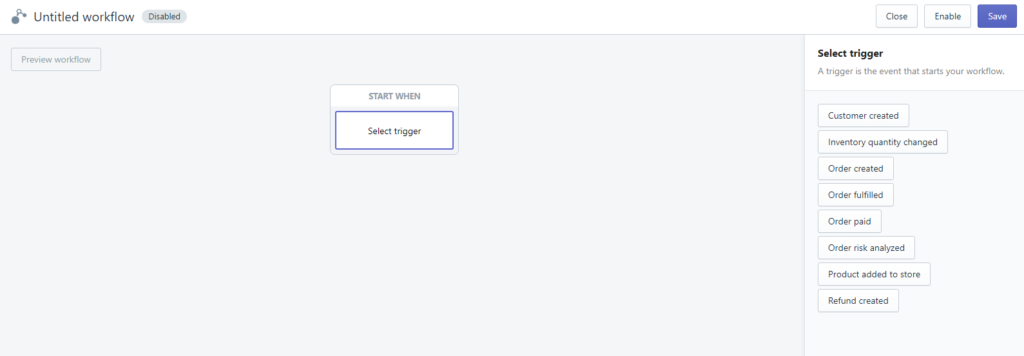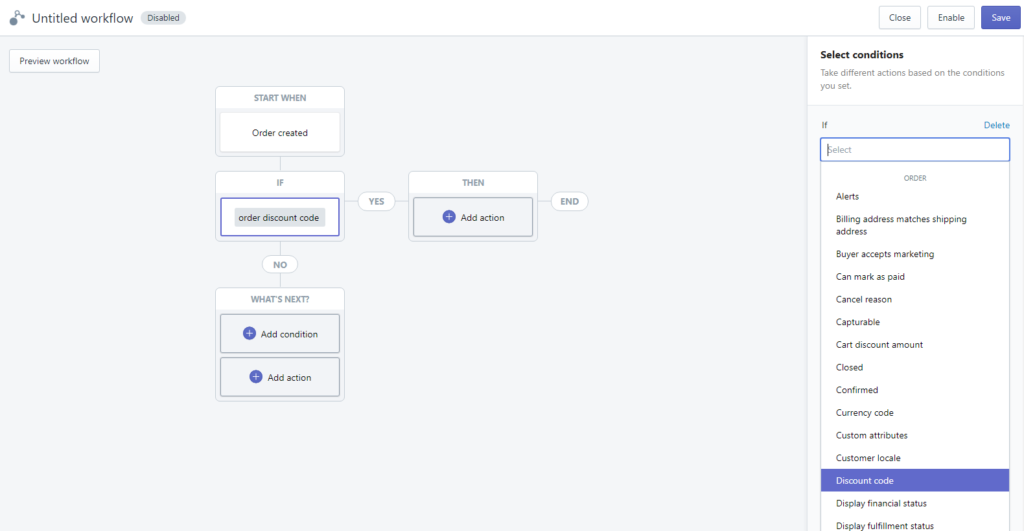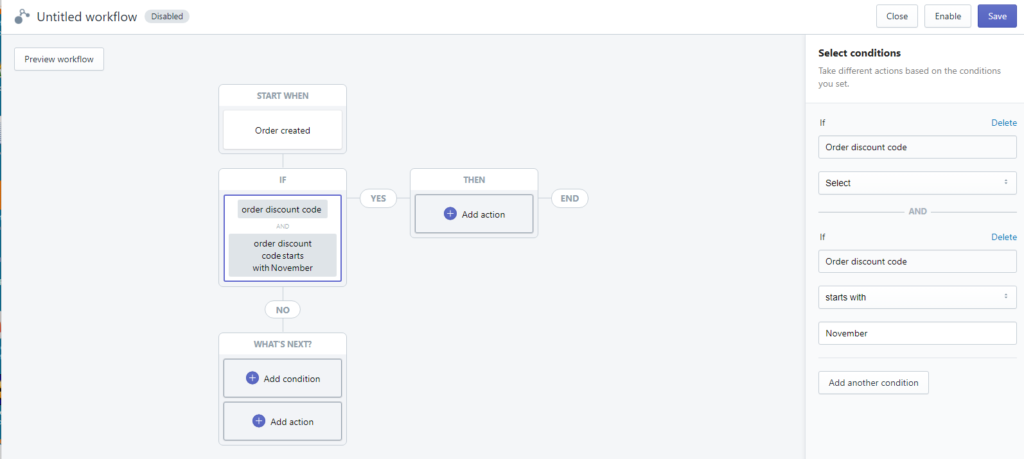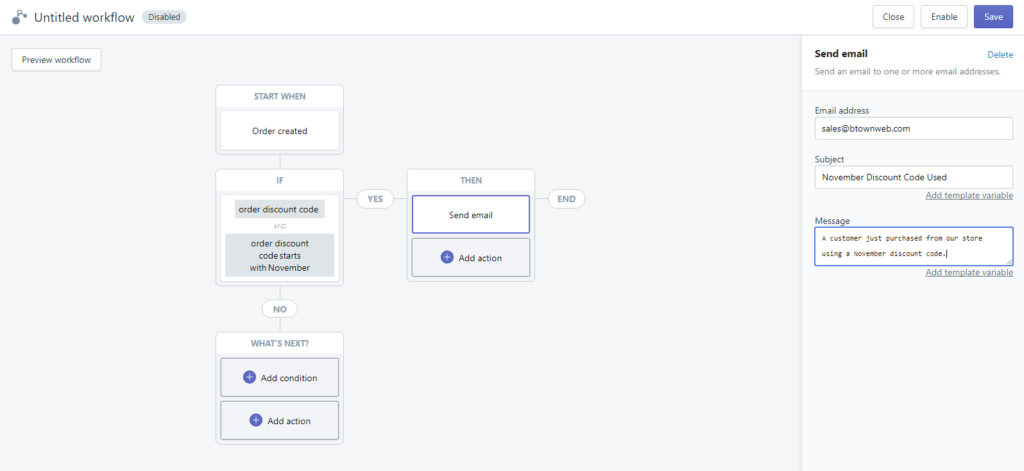Shopify Flow is a brand new Shopify Plus app designed to increase your productivity by automating manual tasks in your Shopify store. Shopify Flow allows you to create automated workflows from “trigger” events that happen every day. If you have ever used If This Then That (IFTT), you will quickly understand the purpose of Shopify Flow and how powerful it can be for streamlining your day to day operations. Flow will help you save time and can free you (and your employees) up to spend time creating new products, exploring partnerships or testing out a new customer acquisition channel.
Sample Workflows
You are only limited by your imagination when it comes to Flow, there are many types of workflows you can create. I recommend first cataloging all the manual tasks you have to perform in your store on a monthly basis. What are the top 3-5 manual tasks that take up your time each month, can you automate the entire task or at least a portion of it? Here are some ideas for workflows:
- Add Tags to customers – loyalty tags for customer spend
- Cancel orders based on Shopify risk level
- Archive orders after fulfillment
- Notify a Sales Rep when a wholesale customer places an order
- Send reorder emails when inventory quantity drops below a certain threshold
Creating Triggers
With Shopify Flow you can build multiple workflows by combining the following concepts:
- Creating Triggers
- Establishing Conditions
- Adding Actions
Triggers are all based on internal events that run with Shopify. Here is the list of trigger events that Shopify Flow allows you to create:
- Customer Triggers
- Creation of a new customer
- Order Triggers
- Order creation
- Order fulfillment
- Order paid
- Order payment
- Order risk analyzed
- Refund created
- Product Triggers
- New products added to store
- Inventory quantity updates
To create your first workflow you will need to select just one of the triggers and then create conditions and actions. No coding is required to utilize Flow, there is an easy to use graphical interface (screenshot below) to set up your workflows.
When Shopify Flow is enabled you will see the first thing you need to do is create a Trigger:
Establishing Conditions
After you have chosen a trigger for your first workflow you will want to develop conditions. Conditions make sure that your actions only run when the conditions you create are met. Think of your conditions as one (or a series) of IF…THEN statements that occur once your trigger event initiates. The order of your conditions matter, so keep in mind that each of the conditions cascade down, the conditions at the start will take precedence (in order) over the conditions at the end of a series.
You can see in the image below there are many conditions you can use (the screen shot only captured a few of them) for your workflows. I chose “Order created” as my trigger and the list of conditions (on the right of the screenshot) available will differ based on the initial trigger event that you select.
You can combine multiple conditions, in my sample workflow my trigger is an order creation and my 2 conditions are order discount code + order discount code starts with November:
Adding Actions
Now that my conditions are set, it’s time to create an action (or even multiple actions) for my workflow. In my example I have an order creation (trigger) and checking for a discount code (condition) + checking to see if the discount code starts with November (condition) and now it’s time for my action. My action is to send an email to our sales team so they can follow up with the customer directly.
You can see that over on the right there is a template for structuring your emails, you can add multiple emails, a subject and a message.
Once you are done creating your workflow you can save it and come back to it later to edit if needed. Also if there are issues with your workflow and it can’t run you will get a validation error from Flow letting you know where you need to make the update. You can also see how many actions and triggers happened in the last 7 days for each of the workflows you create.
Get Started with Flow
If you have any questions about how to use Flow or set it up, drop us a note we would be happy to help!